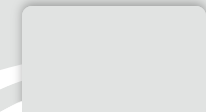Import a client certificate in Outlook 2010/2013/2016
Preparation of the certificate in PKCS12 format
If it is not done yet, you must recover your certificate in PKCS12 (or pfx) format. For that, you can follow our documentation below which contains different links to know how to export a certificate in PKCS12 format according to different browsers: Emails signature / encryption
Importing the certificate
Once Outlook is open:
- Click on "File"
- Click on "Options"
- In the window that appears, click on "Trust Center"
- Click on "Trust Center Settings"
- Click on "E-mail Security"
- Click on the button "Import/Export"
- In the pop-up that appears, click on "Browse" and get your certificate in PKCS12 format (.pfx). Also enter the password.
- Finally click on "OK"
Configuration of Outlook 2010/2013/2016
Once the certificate has been imported, Outlook must be configured to sign and / or encrypt outgoing messages.
For all outgoing messages
- Click on "File"
- Click on "Options"
- In the window that appears, click on "Trust Center"
- Click on "Trust Center Settings"
- Click on "E-mail Security"
- You have two options:
- Sign messages: check the box "Add digital signature to outgoing messages"
- Encrypt messages: check the box "Encrypt contents and attachments for outgoing messages"
- Validate by clicking on "OK"
For an individual message
- Click on "New message"
- Go in "Options"
- In the "More Options" group, click the dialog box launcher button in the lower-right corner
- Click on "Security Settings"
- You can:
- Sign the message: check the box "Add digital signature to this message"
- Encrypt the message: check the box "Encrypt message contents and attachments"
- Validate by clicking on "OK"
Useful links
Last edited on 05/26/2020 13:58:42 --- [search]