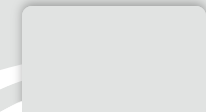2-factor authentication available on your Certificates' Center
What is 2-factor authentication?
It is a connexion method safer than the simple login/password kind. It is available for our customers having a Certificates' Center, not to replace their authentication method but as an alternative.
It is based on the use of a code which has a validity period of 45 seconds max. A new code is generated for each connection.
How does it work?
In order to use 2-factor authentication you can use your PC with a TOTP software or a mobile tool such as a smartphone or a tablet and download a TOTP (Time-based One-time Password) app.
Its functionning is simple: when configuring your 2-factor account, a secret key is created and saved in your app that is associated to your Certificates' Center login information.
When you need to get connected to your account, select the 2-factor authentication mode, enter your login and password and the 6 digits code provided by your app. Validate. You are connected!
The codes that are generated are unique and change at each connexion. They only are valid 45 seconds after their generation for a high security level.
List of TOTP apps:
- Android
- Iphone / Ipad
- Blackberry 10
- Windows Phone
- Windows
- Linux
- Apple
How to set up a 2-factor authentication?
When opening a Certificates' Center
When you open a Certificates' Center you can choose 2-factor authentication mode. You only have to tick the case "I want to enhance my account security by using 2-factor authentication".
You will be able to configure your 2-factor access on the following page.
You already have an account
If you already have a Certificates' Center go on the page "Customization -> Modify my profil" and select the 2-factor authentication.
You are the Super User of the account
You can choose 2-factor authentication for yourself by following the procedure described above or make the 2-factor authentication mandatory for all the users of the account. In that case go on the page "Administration -> Users" and click on the button "Define a 2-factor authentication mode".
During their next connexion, the users of your account will have to define their 2-factor accesses to get connected.
Functionning of 2-factor authentication in images
Creation of your 2-factor access
Your 2-factor access is ready!
Connection to your account
IMPORTANT: make sure the time is correct on your phone otherwise the 2-factor authentication cannot work properly.
The images above have been realized using Google Authenticator app on an Ipad.
Can I use several mobile devices for my account?
Yes, simply enter the code triggering the secret key generation on your different mobile tools.