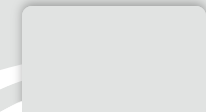Install the new UserTrust intermediate certificate manually on Windows
Following the expiration of the USERTrust RSA Certification Authority intermediate certificate (more information here), a new intermediate certificate, with the same CN, is available. On this page, we will see how to manually install this new intermediate certificate in the Microsoft Windows MMC
Add the Certificates component in the MMC
First we will add the "Certificates" snap-in to the Microsoft Windows MMC.
- Use the shortcut "Win + r" key to launch the "Run" window
- Type "mmc.exe" and click "OK"
- A new window will appear. Click "File" then "Add / Remove Snap-in"
- Click on "Certificates" then "Add". A window will appear.
- In it, choose "A computer account" then click on "Next"
- Choose "Local computer" and click "Finish". Finally click on "OK"
Delete the expired intermediate certificate
Now we can delete the expired USERTrust RSA Certification Authority certificate
- Back on the MMC, on the left column, click on "Certificates". A list of subfolders appears in the middle.
- In this list, double click on "Intermediate certification authorities". And double click on "Certificates".
- You see the list of intermediate certificates installed in the Microsoft Windows certificate store.
- Locate the "USERTrust RSA Certification Authority" certificate with an expiration date of 05/30/2020
- Right click on this certificate and click "Delete"
- A warning message appears. click on "Yes". The certificate is deleted.
Installation of the new certificate
We will now import the USERTrust RSA Certification Authority certificate which expires on 12/31/2028. This certificate is available here: USERTrust RSA Certification Authority
- Still in the "Certificates" folder of "Intermediate Certification Authorities", right click on "Certificates" in the left column, "All tasks", and "Import"
- In the window that appears, verify that the storage location is "Local computer" and click "Next"
- Click on "Browse" to find the previously downloaded intermediate certificate (CRT format). Do "Next"
- Make sure that "Place all certificates in the following store" is selected and click "Next"
- You are shown a summary of what is to be done. Click on "Finish".
- When the import is successful, Windows will notify you. You can close the MMC window
You just have to restart the concerned services if necessary.
Finally, you can check the correct installation of this new intermediate certificate using our Copibot tool: Check your certificate