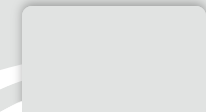Install a Certigna ID RGS* certificate (software format) on Chrome under Mac
Installation of the certificate
After having downloaded and accepted your Certigna ID RGS* certificate:
- Double-click on your .p12 file
- Enter your certificate's protection password (it has been defined during your certificate download) and click on "OK"
- Click on "Session"
- Click on "My certificates" : Your certificate is displayed and the message "This certificate is valid" appears in green
Your certificate is installed!
Installation of the certification chain
After the installation of the certificate you'll have to install the certification chain:
- Download the corresponding intermediate certificate:Certigna ID RGS*
- Double-click on the downloaded file
- The Keychain opens, the certificate is installed.
Check the certificate installation
To make sure the certificate is correctly installed, follow the procedure:
- Open Chrome, in the menu select "Settings"
- Click on "Show advanced settings"
- In the "HTTPS/SSL" menu, click on "Manage certificates"
- Click on "Personal"
- Left-click on your certificate
- Click on "View" then on the "Certification path" tab
- You should see 3 elements: the root certificate, the intermediate and your client certificate. If the chain is not complete you'll have to install the intermediate authority.
Similar documentation
- Install a Certigna ID RGS* certificate (software format) on Internet Explorer
- Install a Certigna ID RGS* certificate (software format) on Firefox under Windows
- Install a Certigna ID RGS* certificate (software format) on Chrome under Windows
- Install a Certigna ID RGS* certificate (software format) on Safari
Last edited on 05/25/2020 08:42:33 --- [search]