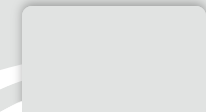Import a client certificate (pfx format) on Internet Explorer / Chrome on Windows
If your CSR was generated via our KeyBot tool, you can generate a PFX file from the status page of your certificate, button Generate PFX / PEM. You can find more information here: Generate a client certificate in PFX format
Installation of the certificate
After generating your certificate in PFX format, double-click on your .pfx file. The Windows installation wizard opens:
- Select "Local user" and click on "Next"
- Check the path to the file and click "Next"
- Enter the certificate protection password (which was defined when generating the pfx file). Check the box to make the key exportable and click "Next"
- Click on "Select automatically" and click on "Next"
- Click on "Finish"
A message appears confirming the success of the import. Click on "OK"
Check the installation of your certificate
To verify that the installation went well, follow the procedure:
- Open Internet Explorer
- Click on "Tools" / "Internet Options"
- Go to the "Content" tab
- Click on "Certificates"
- Go to the "Personal" tab and left-click on your certificate
- Click on "View"
- Go to the "Path to your certificate" tab
- You should see 3 items: The root certificate, the intermediary (ies) and your client certificate.
If the chain is not complete, the intermediate authority must be installed. You will find our documentation here:
Install intermediate certificates or root certificates manually