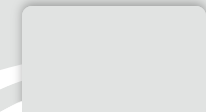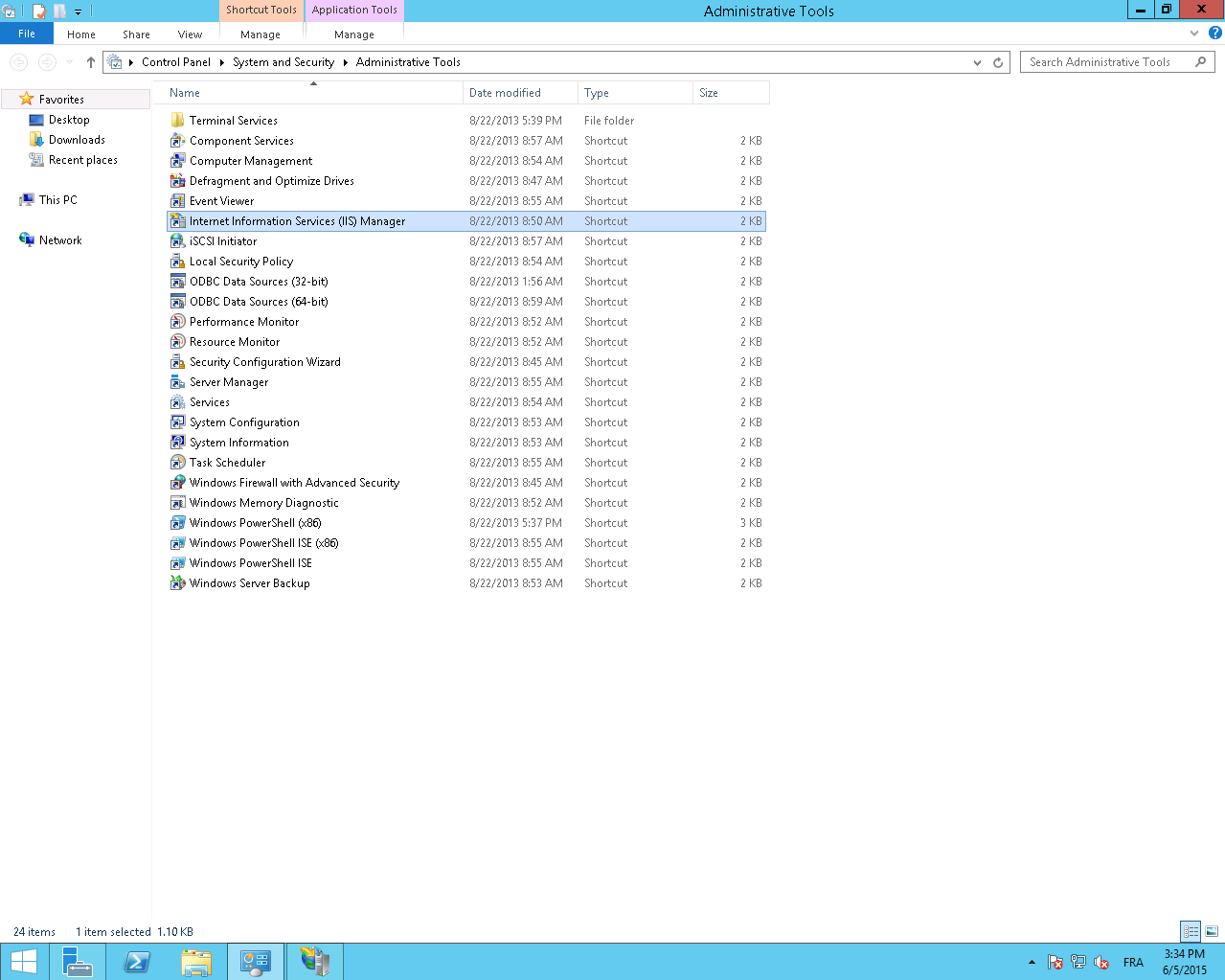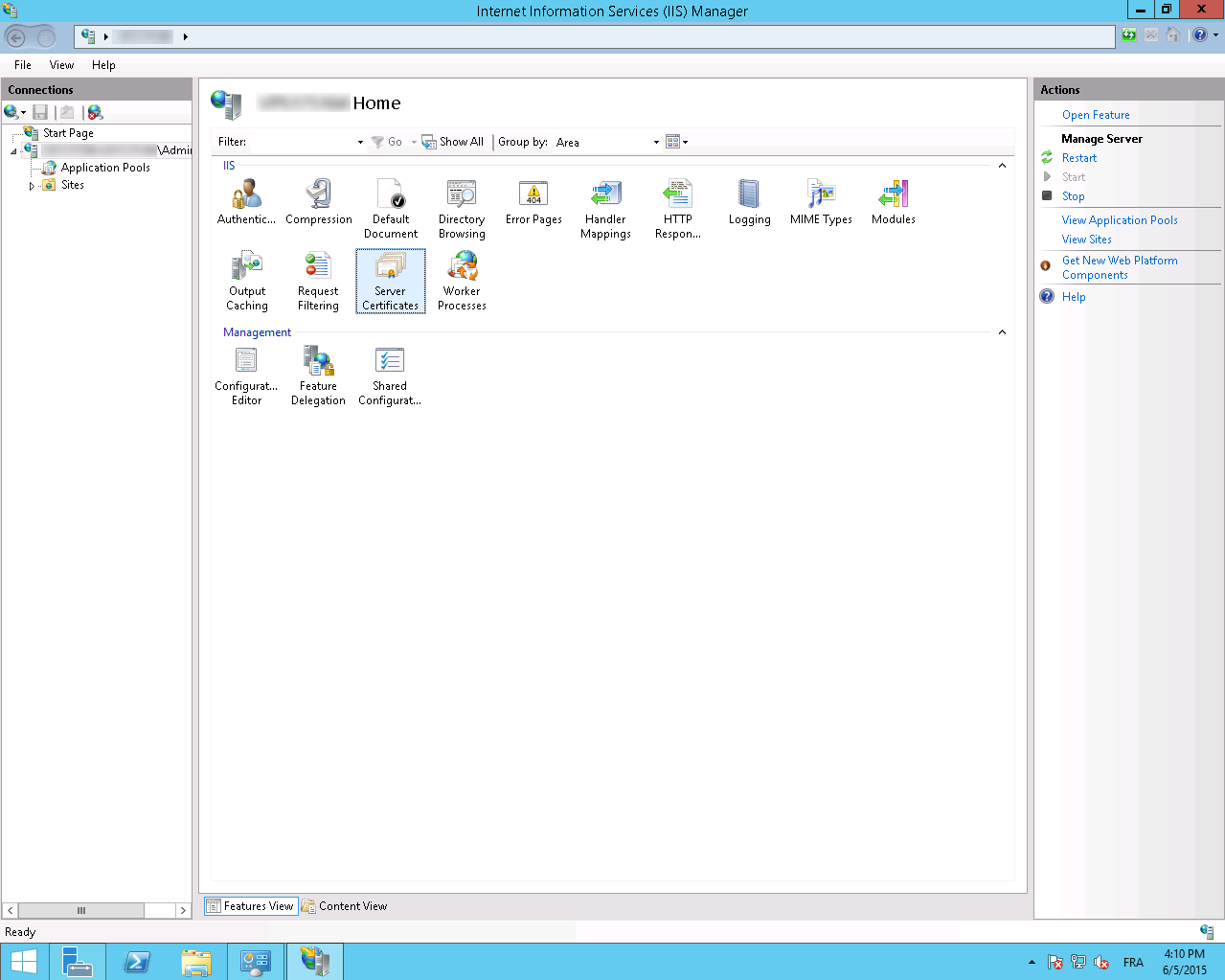Save a certificate on Microsoft IIS8.X/10.X and Windows Serveur 2012/2016
Recommended method
- Open the Windows launch tool with Run or from the run menu with the keyboard shortcut Win+r. Then, type mmc and click on OK.
- Click on the File menu then on Add/Remove Snap-in.
- Click on Certificates then on Add.
- Select your currentaccount type (Windows) then type in the requested informations based on your account type.
- Accept by clicking on OK.
- You can now unwind the Certificatesmenu to view the store containing your certificate ( Personnal by default) and its sub-folder Certificates. You should be able to see your certificate.
- Right click on your certificate and select the menu All Tasks - Export.
Click Next - Select Yes, export the private key then click Next.
- Make sure the box Include all certificates in the
certification path if possible is checked. Then, click Next
- Check the box Password, then type in the certificate's password.Next.
- Choose a directory and a certificate name, then click Next.
- Click Finish to confirm your certificate export
Basic method
Attention: we cannot guarantee that this method will correctly export certificate chains.
- Open the Internet Information Services (IIS) Manager from the Administrative tools
- Select your site from the Server Certificates option.
- Then select your certificate and click on Export from the Actions menu on the right hand side of the window.
- Right click on your certificate then click on View.
- Click on the Details tab and then on Copy to File
Click on Next - Select Yes, export the private key then click on Next.
- Make sure the Include all certificates in the
certification path if possible is checked then click on Next
- Check the Password box and enter the password protecting your certificate and click on Next.
- Select a file and a name for your certificate then click on Next.
- Then click on Finish to validate your certificate export.
See also:
Last edited on 05/31/2019 08:58:38 --- [search]