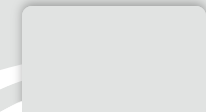Installer un certificat client sur Google Chrome
Pour un système d'exploitation Microsoft Windows (7/10)
Sur Windows, le navigateur Google Chrome s'appuie sur le magasin de certificat de Windows. La procédure pour installer un certificat est donc exactement la même que pour Internet Explorer. Vous trouverez la procédure d'installation sur le lien suivant : Importer un certificat client (format pfx) sur Internet Explorer
Illustration sous Windows
Cliquez sur "Importer" :

Puis sur "Suivant" :

Cliquez sur "Parcourir", sélectionnez votre certificat et cliquez sur "Ouvrir" :

Important : Si vous installez une certificat personnel, choisissez l'option "Placer tous les certificats dans le magasin suivant" puis choisissez "Personnel".
Si vous installez un certificat autre (autorité intermédiaire par exemple), choisissez l'option "Sélectionner automatiquement le magasin" puis cliquez sur "Suivant" :

Une page récapitulative apparaît, vérifiez les informations et cliquez sur "Terminer" :

L'opération est terminée !

Pour une distribution Linux
Sur les distributions Linux, contrairement à Windows, le certificat client doit être installé dans le magasin de Google Chrome
- Pour installer un certificat client sur Google Chrome allez sur l'icône représentant les 3 petits points verticaux en haut à droite et choisissez "Paramètres".
- Dans la barre de recherche, tapez "Gérer les certificats". Au fur et à mesure de votre saisie, l'option "Gérer les certificats" va apparaitre. Cliquez dessus.
- Dans l'onglet "Vos certificats" cliquez sur "Importer"
- Renseignez votre certificat au format PFX
Utilisation possible
Vous pouvez désormais utiliser ce certificat:- Sous Windows:
- avec Chrome (authentification à des sites web)
- avec Outlook 2010/2013/2016 en le configurant (si le certificat comporte un champ Email), voir Importer un certificat client dans Outlook 2010/2013/2016
- avec un autre logiciel utilisant la base de registre Microsoft
- Sous Mac:
- avec Chrome (authentification à des sites web)
- avec Mail (si votre certificat contient un champ email), voir Signature / Chiffrement avec Mail Mac OS 10.3+
- avec Entourage (si votre certificat contient un champ email), voir Signature / Chiffrement avec Entourage
- Sous Linux:
- avec Chrome (authentification à des sites web)