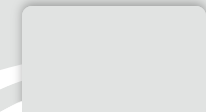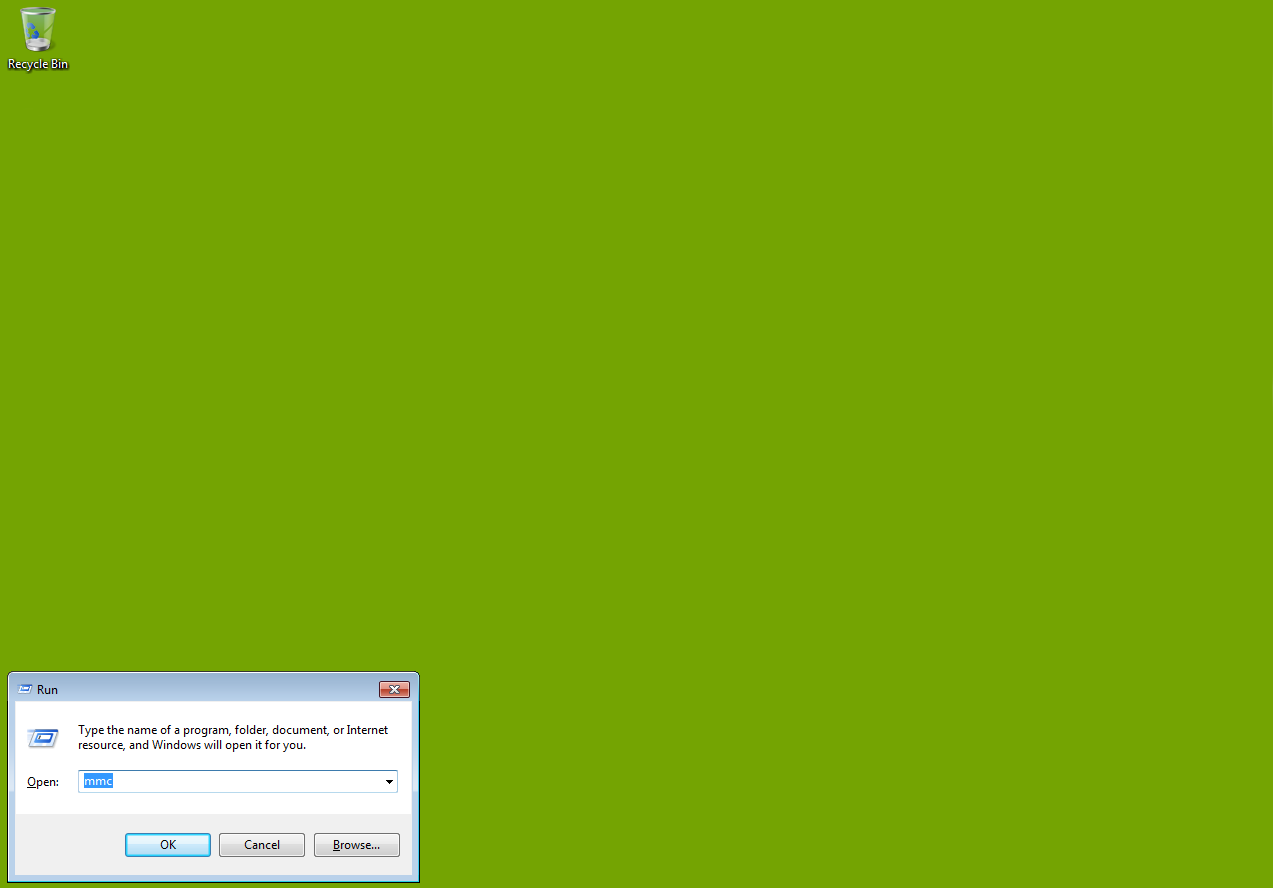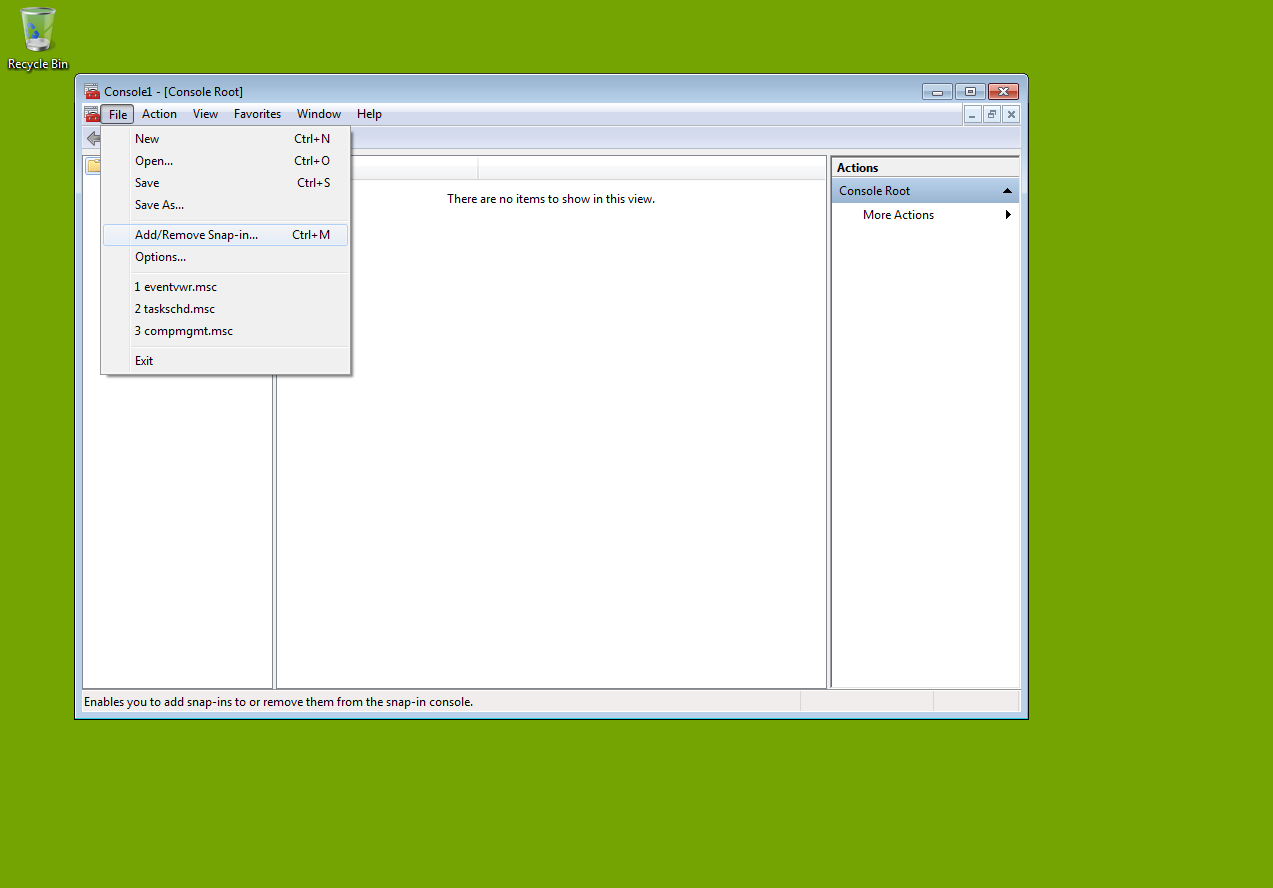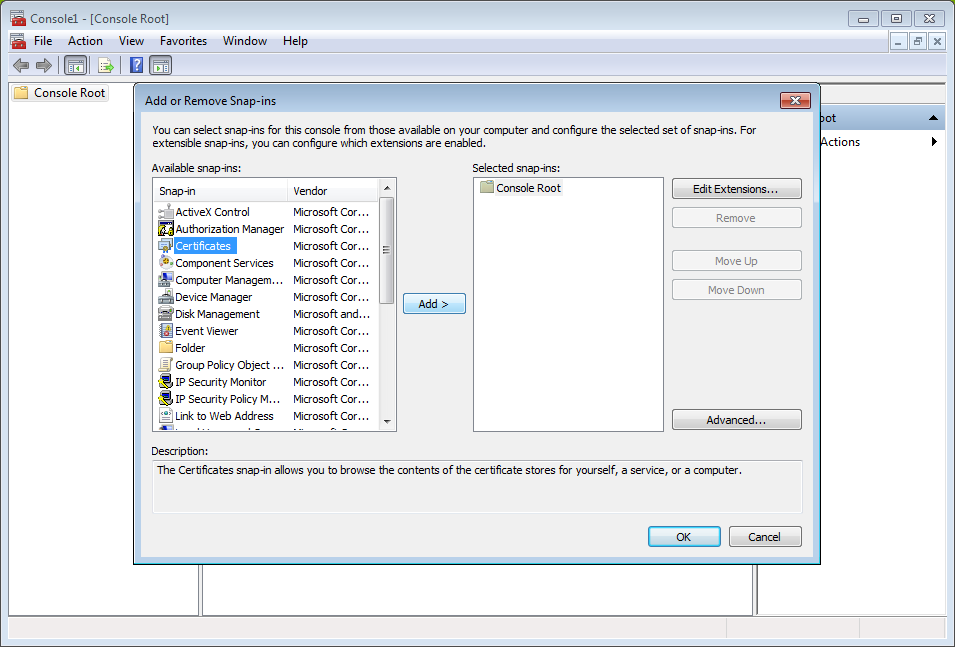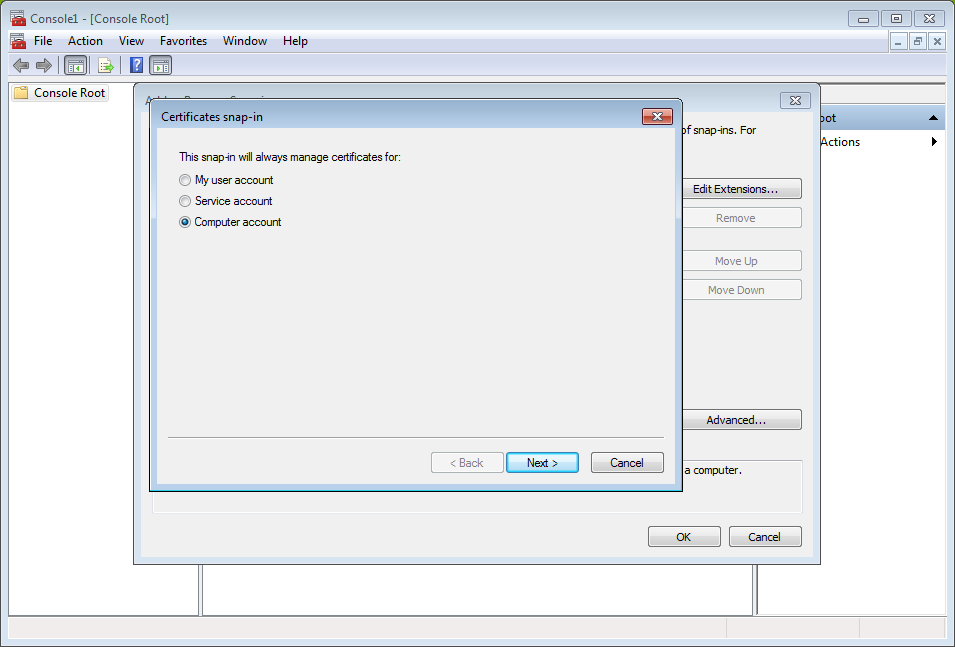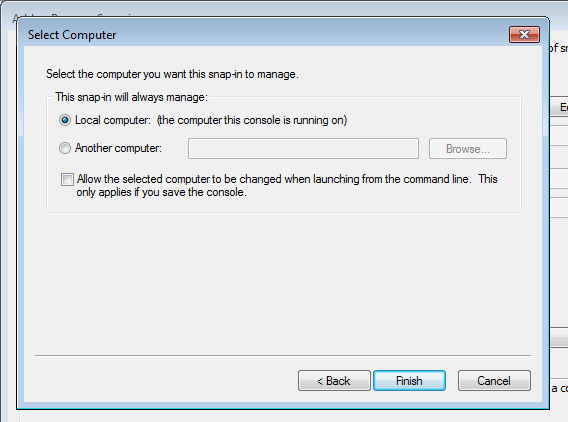Install a certificat on Windows Server using the certificate MMC
Preparations
This methods will only work if the certicate request has been generated using the MMC.
Download your certificate from your delivery email or your certificate's status page. You will need the PKCS#7 format (.p7b).
MMC access
- Run the MMC either via the start menu or the Run tool accessible via the WIN+R shortcut.
- Click on File - Add/Remove Snap-in.
- Select Certificates in the left pane and click Add.
- In the new window, select Computer Account.
- Select Local Computer the click Finish.
- Complete the dialog window by clicking OK.
Installing the certificate
- Go to the Certificates - Personal - Certificates
folder in the Certificate tree. Right-click on the central pane and select All Tasks - Import.
- Select the PKCS#7 (.p7b) file you want to import.
- It is especially import to select the automatic certificate placement to handle authority certificates correctly. They are also contained in the PKCS#7 file.
- Complete the install dialog.
- Refresh the certificate list (F5 key) and you will notice the presence of your new certificate, with a key icon over the certificate icon to indicate the presence of a private key.
Useful links
Last edited on 06/19/2020 15:13:24 --- [search]